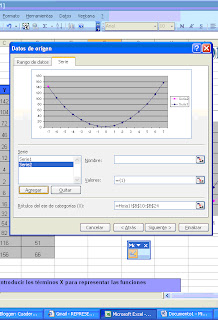Ej: y=2x(al cuadrado)+x+3.
Luego realizaremos una tabla con dos columnas, a una la llamaremos X y a la otra la llamaramos Y, en la casilla de las X introduciremos los coeficientes que nosotros queramos (para sustituirlos en la ecuación) pero estos siempre deben estar ordenados de menor a mayor para que cuando representemos la gráfica todos los términos aparezcan ordenados. Despues de introducir los términos X que queramos, en la columna Y pondremos la ecuación y sustituiremos en esta los términos X que hemos introducido anteriormente, y de esta manera obtendremos los valores de Y.
Una vez que hemos obtenido los valores de Y, introducimos la gráfica para representar la función.
Esto se hace de la siguiente manera:
-Primero damos a insertar gráfica
-Luego elegimos el tipo de gráfica que queremos
-Damos al cuadro que aparece al lado de rango de datos y seleccionamos los valores de Y que queremos representar.
-Luego pulsamos a serie para introducir los valores de X, y volvemos a pulsar al cuadrito que aparece al lado de "Rótulo del eje de categorías (X)" y seleccionamos los valores de X.
-Por último damos a siguiente dos veces hasta que ya no podamos dar más a siguiente y damos a finalizar.
Y ya tenemos hecha la gráfica.
Además tenemos más opciones, podemos introducir más de una línea que represente valores en la gráfica, esto lo hacemos añadiendo otra columna de valores Y y sustituyendo otra ecuación diferente (en la que Y esté despejada, al igual que en la primera), pero utilizamos los mismos valores de X.
Después de obtener la segunda columna de valores de Y, tenemos que poner estos valores en la gráfica.
Y lo hacemos de la siguiente manera:
-Pulsamos dos veces sobre la gráfica.
-En el apartado de serie, pulsamos al botón de agregar.
-Damos a siguiente porque los valores de X son los mismos
-Y damos a lo del eje de Y y cogemos la segunda columna (Y2)
-Le damos a siguiente y a aceptar, y ya tenemos la gráfica con dos funciones.
Se quedaría así: